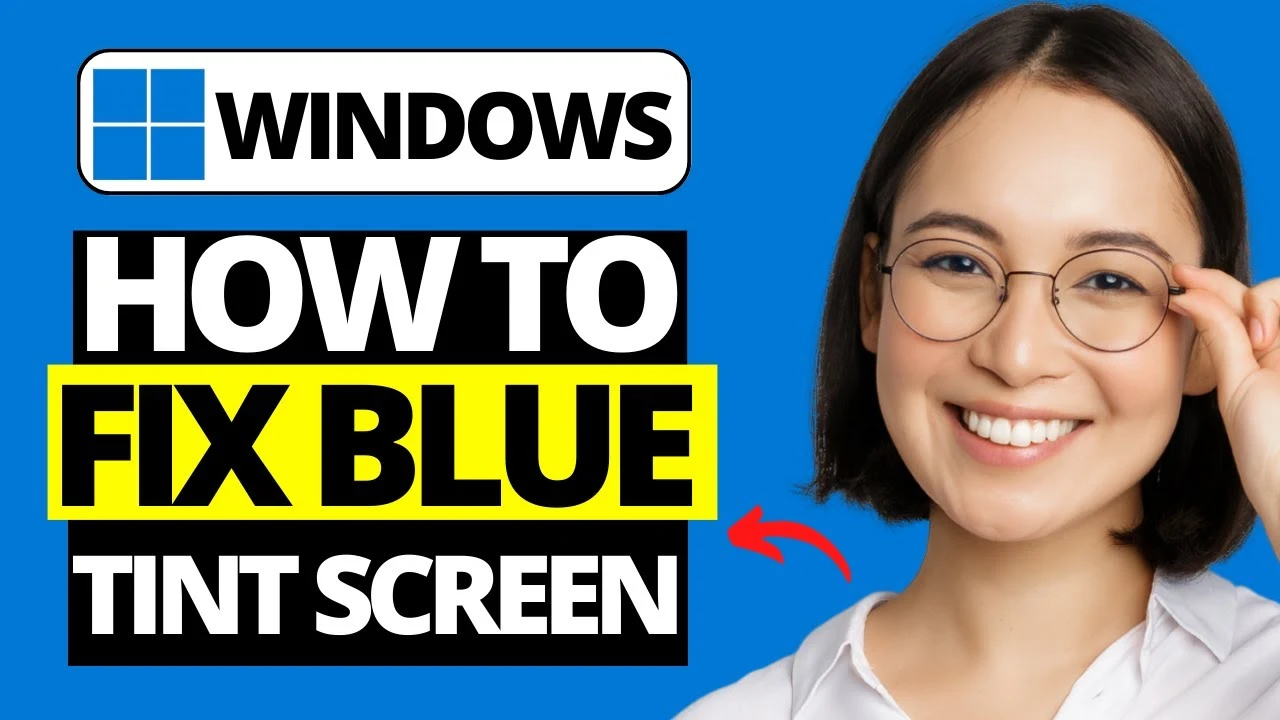Table of Contents
Introduction
Computer monitors have come a long way from the bulky CRT monitors of yesteryear. While modern LCD and LED monitors provide razor-sharp graphics in slim designs, they are not without their flaws. One common issue reported by many computer users is the appearance of a blue tint or blue hue on the monitor screen. This blue tint can range from a slight discoloration to a strong bluish cast that washes out other colors.
The causes of a blue tint on a monitor screen can vary depending on the type of monitor and other factors. Sometimes it is due to hardware issues within the monitor itself, while other times it stems from software settings or conflicts. In this article, we will discuss the potential causes of blue tints on monitors and provide solutions to help fix the issue. We will also delve deeper into a specific cause related to Windows 7 and how to address a blue tint that develops after installing that operating system.
Potential Causes of Blue Tint on Monitors
Here are some of the most common reasons why a blue tint may appear on a computer monitor screen:
- Aging Monitor Components: As LCD and LED monitors get older, the backlighting components can degrade over time, leading to color shifts. Older cold cathode fluorescent lamp (CCFL) backlights in particular are prone to yellowing, which results in an overall blue tint.
- Faulty Monitor Hardware: Issues like bad LCD panels, failing backlight inverters or drivers, or damaged cables internally can disrupt color balance and introduce a blue hue. Physical damage is also a potential cause.
- Video Card/Driver Issues: Problems with the graphics card, outdated or corrupted display drivers, and certain driver settings can interfere with color calibration, resulting in a blue tint.
- OS/Firmware Conflicts: Incompatibilities between the monitor’s firmware and the operating system being used have caused blue tints for some users. Windows 7 specifically has known issues.
- Monitor Settings: The color temperature, gamma, and brightness/contrast settings on the monitor’s own OSD menu may be improperly adjusted to produce a blue bias.
- Interference from Room Lighting: Sources of light in the viewing area like lamps, windows, etc. that cast a blue tone can make the whole display take on a bluish tinge.
As you can see, the root causes vary widely, from simple adjustments needed to more serious hardware failures inside the monitor. Pinpointing the exact reason is important for determining the right solution. Let’s look at some troubleshooting steps.

Troubleshooting a Blue Tint on Your Monitor
Here are some things you can try to identify and potentially fix a blue tint issue on your monitor:
- Check for Physical Damage
Inspect the monitor casing, cables, and screen for any cracks, dents, or other signs of physical harm. Impact damage is a possible culprit for disrupting the color balance.
- Update Graphics Drivers
Outdated graphics drivers are known to cause various display anomalies, including blue tints. Go to your video card manufacturer’s website and download the latest stable drivers.
- Adjust Monitor Settings
Access the on-screen display menu on your monitor by pressing the designated button. Cycle through the various picture modes, backlight/brightness, color temperature, and gamma presets, looking for settings that remove the tint.
- Try a Different Input Port
Swap video cables and try connecting your PC to a different HDMI, DVI, or DisplayPort input on the monitor. Rule out faulty ports.
- Use an External Calibration Tool
Download and run a color calibration utility like DisplayCAL to analyze your display’s output. It may detect abnormal color values, pointing to the issue’s root.
- Update Monitor Firmware
Check the manufacturer’s support site for any firmware updates for your specific monitor model. Old firmware could be incompatible with newer OSes.
- Change Monitor Backlights
As a last resort, consider replacing aging CCFL or cold cathode fluorescent lamp backlights, which commonly turn yellow over time, exacerbating any blue tint.
- Test on Another PC or Device
See if the tint persists when using a different computer, gaming console, streaming device, etc. This isolates whether it’s monitor- or PC-related.
The above checklist helps systematically rule things out. Persistent blue tints often indicate a hardware fault, unfortunately, requiring service or replacement. However, many cases can be fixed via software or simple adjustments.
Blue Tint Issues Specific to Windows 7
One common scenario where a blue tint develops after an operating system upgrade is when moving from an earlier version of Windows to Windows 7. Several users reported the sudden appearance of a stubborn blue cast on their widescreen monitors after installing Windows 7.
The likely culprit behind this issue is incompatibilities between the monitor’s internal firmware and certain graphics drivers bundled with Windows 7. When a monitor is designed for an older Windows version, like XP, the mismatch can cause color calibration problems down the line.
However, some steps may resolve the blue tint specific to Windows 7:
- Check for Driver Updates
Ensure you have downloaded and installed the absolute latest video drivers from your card maker’s site, as continued driver updates patched many early Win 7 incompatibility bugs over time.
- Try Different Compatibility Settings
Right-click the monitor icon in Device Manager, select Properties, and then check different compatibility modes and driver versions for a better match.
- Adjust DPI Scaling Levels
Go to Display Settings, click “Scale and Layout,” and see if increasing or decreasing the scaling level has any impact on the hue.
- Change Color Depth
Try setting a lower color depth, like 16-bit instead of 32-bit, through Advanced Display Settings. Less color information may bypass the conflict.
- Enable or Acceleration
Turning hardware acceleration on or off in your GPU control panel is another option some found successful.
- Adjust ClearType Settings
Go to Control Panel > Appearance and Personalization > Display > Adjust the ClearType text and tweak the sliders.
- Reinstall Monitor Drivers
Uninstall existing drivers, reboot, and then manually install manufacturer-provided drivers dated for Windows 7 as a fresh start.
- Consider monitoring Firmware Update
Check the support site for any firmware upgrades tailored for optimized Windows 7 compatibility of your model.
- As a Last Resort, Try Different Monitor
If nothing above works, using an alternate compatible LCD might be needed to fully escape the color profile mismatch.
The key is finding driver/software settings that are fully compatible between Windows 7 and the monitor, as faulty hardware is rarer in this specific scenario. Persistence and testing multiple fixes may yield results.
Conclusion
Blue tints that creep onto computer monitors can stem from an array of causes from simple software tweaks needed to hardware failures requiring repair or replacement. By methodically troubleshooting factors like monitor settings, drivers, firmware, room lighting interference, and potential physical damage, the root cause in most cases can be isolated.
The good news is many instances of blue bias are fixable without having to junk an otherwise functional display. Specific to Windows 7 upgrades, finding compatible driver solutions through tweaked configuration and firmware updates offered the best hope of eliminating stubborn blue casts for many users dealing with this issue over the years. With the right approach, most blue tints can be overcome to restore the ideal color balance.