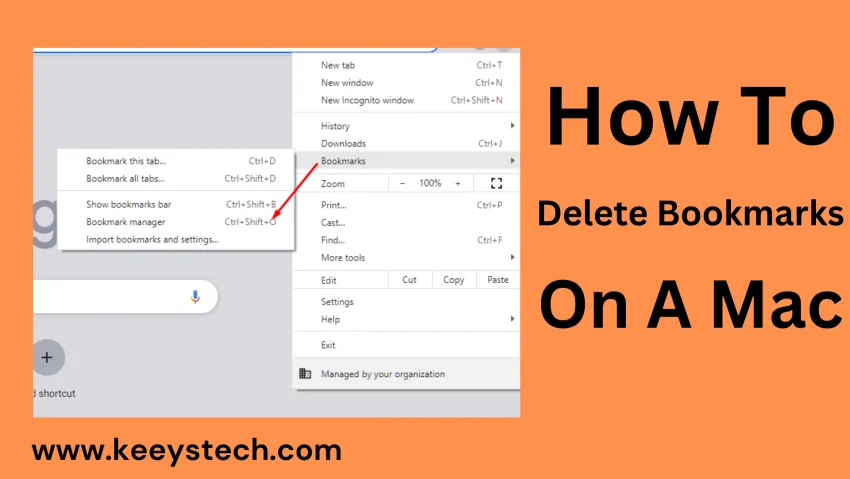Table of Contents
How To Delete Bookmarks On A Mac
Are you on the hunt for an uncomplicated system to remove bookmarks from your Mac? Well, you’re in for some good news! In this blog post, we’ll furnish you with a methodical walkthrough for painlessly barring bookmarks on your Mac, all in just five straightforward ways.
By the time you finish reading this post, you’ll have learned the art of purifying bookmarks from your Mac, ensuring your web cybersurfer stays well organized and operates seamlessly. Without further ado, let’s dive into our comprehensive companion on how to delete bookmarks on your Mac!
1) Go To The Bookmarks Menu
Still, you can easily delete bookmarks by penetrating the Bookmarks menu if you’re using the Safari cybersurfer on your Mac. To do this, simply open the Safari cybersurfer and click the Bookmarks menu located in the top toolbar.
This will display a drop-down list with several options for managing your bookmarks. From this menu, select Show All Bookmarks to open the Bookmarks Manager window. From there, you can delete any of your bookmarks. Keep reading to learn how to delete bookmarks on Mac.
2) Elect the Bookmarks Manager
To delete a bookmark on your Mac, you first need to open the Bookmarks Manager. This can be done by going to the Bookmarks menu in your web browser. This can generally be set up at the top left corner of the window and is frequently represented by a bookmark icon.
Once you have opened the Bookmarks Manager, you’ll see a list of all of the bookmarks that are saved in your cybersurfer. You can navigate this list to find the bookmark that you wish to cancel.
When you find the bookmark you want to cancel, simply click on the X next to the bookmark. This will bring up an evidence window asking if you’re sure you want to delete the bookmark. Click “delete” to confirm, and the bookmark will be removed from your cybersurfer.
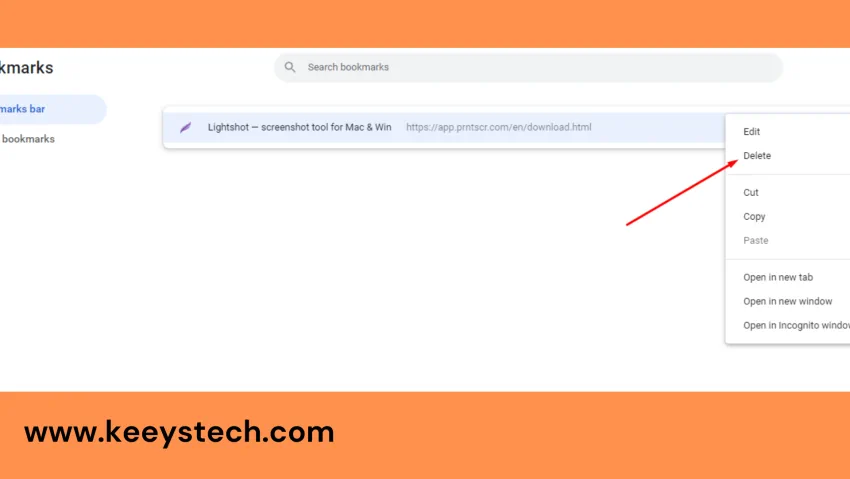
3) Find The Bookmark You Want To cancel
The first step is to go to the Bookmarks menu and click on the Bookmarks Manager. This will open up a window with all of your bookmarks listed. From there, you can scroll through your list and find the bookmark that you want to cancel.
Once you have located the bookmark you want to remove, simply click on the X next to the bookmark. This will prompt you to confirm that you would like to cancel the bookmark. Click the “OK” button to cancel the bookmark on your Mac.
Once you have verified the omission, the bookmark will be removed from your Mac, and it’ll no longer be visible in your Bookmarks menu. With these simple ways, you can fluently learn how to delete bookmarks on a Mac.
4) Click The X Coming To The Bookmark
Once you have located the bookmark you want to cancel, click the X icon that appears on the right side of the bookmark. This will open a dialog box asking you to confirm that you want to delete the bookmark. Click “Yes” in the dialog box to complete the omission process.
Flashback: Once you cancel a bookmark, it’s permanently gone. Be sure that you’re certain that you want to cancel the bookmark before pacing.
5) Confirm The omission
Once you have located the bookmark you want to cancel, click the X next to it. You’ll also be urged to confirm the omission. Click the “cancel” button in the evidence window to complete the process and remove the bookmark from your Mac.
Still, don’t worry, as you can simply click the “Cancel” button, and your bookmark won’t be deleted if you accidentally click the X button. That’s all there is to deleting bookmarks on your Mac!
Final Words Of Mac cancel Bookmarks
Now that you know how to delete bookmarks on Mac, you can fluently manage the bookmarks in your cybersurfer. Whether you want to remove old bookmarks or just make room for new ones, deleting bookmarks is a simple and quick process. With this companion, you should now be able to cancel any of your bookmarks with ease.